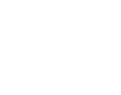ファイルの管理はみなさまどうやっているでしょうか?昔ながらのフォルダで管理してるのでしょうか。たとえば、ファイルを更新するたびに20170501_project、20170502_projectというようなフォルダを作って管理しているのでしょうか。これをやってしまうとファイル管理が煩雑になりますし、フォルダで溢れてしまいますよね。フォルダを作り忘れてしまって古いバージョンの内容を書き換えてしまったという経験もあるかもしれません。そういう方にオススメしたいのがバージョン管理ソフトGitです。このGitというソフトを使えばひとつのフォルダで複数バージョンを管理できるのです。また、すごいことに現在のバージョンに問題があった場合に以前のバージョンに戻ることなどが簡単にできます。差分を確認することなども可能です。
これだけでは何を言っているのかわからないかもしれません。
こういうのはやってみた方が早いのでぜひGitをインストールして自分の手で試してみましょう。
(Gitのインストール方法は省きます。)
では、まずはGitの学習をするために新しいフォルダを作りましょう。
今回はdドライブにtestというフォルダを作りました。
コマンドプロンプトを出して、testフォルダに移動してGitの初期化コマンドを入力します。
cd/d d:\test
git init
(今回はWindows上のコマンドプロンプトでの操作例を示しています。フォルダの場所などはそれぞれ自分の環境に合わせてみてください。)
次に適当なテキストファイルを作って文字を入力して保存しましょう。
今回はエクスプローラー上からtest.txtというファイルを作り、テキストエディタで中に
line1
と書いて保存しました。
次に、コマンドプロンプトに戻ってこのコマンドを入力します。
git add test.txt
これでファイルがgitで管理されるようになりました。
さらに続けてこのように入力してみましょう。
git commit -m “initial commit”
これでコミットされバージョン履歴がgitに残りました。
コミットする際にわかりやすいようにメッセージを入力できるようになっており、今回は initial commit としています。
git log
と、入力して実際にコミットされているか確認してみましょう。
commit c3b97beeee765074e53c695ebee185be2e8bcea2
Author: user <user@example.com>
Date: Mon May 22 09:21:41 2017 +0900
initial commit
このような画面が写っていれば大丈夫です。
次に、もうひとつ変更を加えてコミットしてみましょう。
test.txtの内容を書き換えて二行目に
line2
と書いて保存します。
いまは
line1
line2
という状態になっていますので次のコマンドを入力します。
git add test.txt
git commit -m “text added”
そしてまた
git log
をやって、コミットされていることを確認しましょう。
commit a8550f2b85f5b50501a2a930a6f855ca7136fb74
Author: user <user@example.com>
Date: Mon May 22 09:23:06 2017 +0900
text added
commit dd9fbdb8e48010f688022faca4af2d721c32e6fd
Author: user <user@example.com>
Date: Mon May 22 09:21:41 2017 +0900
initial commit
このような画面が写っていれば問題ありません。
では、ここからが本題です。
line2と書いてしまったけれども、前のバージョンまで戻りたいとします。今回の場合ですとline1とだけ書いて保存した initial commit の段階まで戻れば良いわけです。
そこで
git reset –hard dd9fbdb8e48010f688022faca4af2d721c32e6fd
と入力します。
dd9fbdb8e48010f688022faca4af2d721c32e6fd
という数字は git log をした際に出てきた initial commit の
コミットIDです。
これで前のバージョンに戻すことができました。
test.txtを確認してみましょう。
line1のみが書かれた状態になっていると思います。
これがGitの基本の基本です。
Gitにはもっと便利な機能が沢山ありますので、どんどん試して習得していきたいですね。